Halooo udah lama gak ketemu ya!
saya jack separoh sibuk ikut olimpiade haha. Well nanti dipertemuan berikutnya anda akan saya ajarkan cara membuat komik. Buatnya menurut ilmu saya ya!
See ya in the next post!
Saturday, July 27, 2013
Monday, July 22, 2013
Cara menambah, mengkalikan, membagi dan lain lain di microsoft excel 2007 part 1
Nah
Setelah permintaan maaf saya yang kemaren,
Kali ini saya akan membahas sesuatu yang seharusnya dipublikasikan kemaren, tp karena ada acara ya sekarang.
Hehe. Sekarang saya akan membahas cara menambah, mengkalikan, membagi dan lain lain di microsoft excel 2007(Sesuai Judul)
Saya akan memulainnya dengan membuat tabel baru, anda bisa melihat cara pembuatannya dengan klik ini
Nah berikut adalah tampilan tabel saya yang baru atau masih fresh hahaha :
Nah disana ada kolom yang belum saya isikan, nah itu dia yang saya akan bahas.
Disini, anda bisa melihat seseorang pembeli yang bernama jack ingin membeli sebuah BMW(sebagai contoh) sebanyak 3 mobil.
Untuk melihat harga akhir, anda harus mengalikan harga mobil, dengan jumlah pembelian.
Untuk menghitung anda tinggal lakukan seperti berikut :
TADAAAAA anda baru saja mengkalikan bilangan menggunakan Microsoft Excel 2007, jikalau anda tidak percaya dengan hasil yang dikeluarkan, anda bisa mengecek di kalkulator.
Prosesnya sama untuk mencari, harga akhir si Jack, Separoh, dan Blog. Anda tinggal melakukan cara yang sama. Seperti ini hasil akhirnya :
Nah untuk menghitung total penjualan bulanan anda harus menjumlah semua harga akhir. Dan caranya seperti ini :
Lalu ketik kurung tutup dibelakangnya
Dan klik enter
Seperti ini
Okay penjualan terttinggi, terrendah, rata rata akan dibahas di postingan selanjutnya ciaooooo
Jack Separoh
Setelah permintaan maaf saya yang kemaren,
Kali ini saya akan membahas sesuatu yang seharusnya dipublikasikan kemaren, tp karena ada acara ya sekarang.
Hehe. Sekarang saya akan membahas cara menambah, mengkalikan, membagi dan lain lain di microsoft excel 2007(Sesuai Judul)
Saya akan memulainnya dengan membuat tabel baru, anda bisa melihat cara pembuatannya dengan klik ini
Nah berikut adalah tampilan tabel saya yang baru atau masih fresh hahaha :
Nah disana ada kolom yang belum saya isikan, nah itu dia yang saya akan bahas.
Disini, anda bisa melihat seseorang pembeli yang bernama jack ingin membeli sebuah BMW(sebagai contoh) sebanyak 3 mobil.
Untuk melihat harga akhir, anda harus mengalikan harga mobil, dengan jumlah pembelian.
Untuk menghitung anda tinggal lakukan seperti berikut :
 |
| Ketik sama dengan atau "=" |
 |
| Klik harga mobil yang dibeli. |
 |
| Ketik lambang bintang atau Shift+8(bintang berarti kali) |
 |
| Klik jumlah pembelian, yaitu angka 3 tersebut, lalu klik enter |
TADAAAAA anda baru saja mengkalikan bilangan menggunakan Microsoft Excel 2007, jikalau anda tidak percaya dengan hasil yang dikeluarkan, anda bisa mengecek di kalkulator.
Prosesnya sama untuk mencari, harga akhir si Jack, Separoh, dan Blog. Anda tinggal melakukan cara yang sama. Seperti ini hasil akhirnya :
Nah untuk menghitung total penjualan bulanan anda harus menjumlah semua harga akhir. Dan caranya seperti ini :
 |
| Anda mengketik ini |
 |
| Anda blok harga akhir yang akan dijumlah |
Lalu ketik kurung tutup dibelakangnya
Dan klik enter
Seperti ini
Okay penjualan terttinggi, terrendah, rata rata akan dibahas di postingan selanjutnya ciaooooo
Jack Separoh
Sunday, July 21, 2013
Sundul gan OVJ
Maaf teman teman sekalian, kemaren itu saya sebenernya mau disimpan, bukannya di publikasikan, ah maaf ya guys ._.
Nah untuk wujud pemaafan, saya akan memberikan suatu video unik pada 1 secment 'Sahurnya OVJ'
Yang sering di dilihat, tarian Parto Andre dan Sule yang berjudul "sundul gan! "
ini dia :
Anda bisa lihat dengan menuju ke youtubenya langsung
hehe MAAF
Nah untuk wujud pemaafan, saya akan memberikan suatu video unik pada 1 secment 'Sahurnya OVJ'
Yang sering di dilihat, tarian Parto Andre dan Sule yang berjudul "sundul gan! "
ini dia :
Anda bisa lihat dengan menuju ke youtubenya langsung
hehe MAAF
Saturday, July 20, 2013
Cara mengjumlahkan, mengurangi, mengalikan, dan lain lain dalam microsoft excel
HaloHalo!
Bagaimana kabar anda semua?
Muehehehehe saya Fine Fine aja disini B)
wkwkwk.
Nah, kali ini saya akan menjelaskan cara menjumlah, mengurangi, mengalikan, mencari rata-rata dan juga cara mencari nilai tertinggi dan terendah di Microsoft Excel.
Nah kali ini saya akan meng operasikannya dalam tabel, untuk anda yang belum tahu caranya, anda bisa lihat pada postingan saya 2 hari yang lalu(klik ini)
Saya skip aja yah, kan di postingan itu juga udah ada cara membuka dan membuat tabelnya,
langsung saja deh saya, ke tabel buatan saya :
Bagaimana kabar anda semua?
Muehehehehe saya Fine Fine aja disini B)
wkwkwk.
Nah, kali ini saya akan menjelaskan cara menjumlah, mengurangi, mengalikan, mencari rata-rata dan juga cara mencari nilai tertinggi dan terendah di Microsoft Excel.
Nah kali ini saya akan meng operasikannya dalam tabel, untuk anda yang belum tahu caranya, anda bisa lihat pada postingan saya 2 hari yang lalu(klik ini)
Saya skip aja yah, kan di postingan itu juga udah ada cara membuka dan membuat tabelnya,
langsung saja deh saya, ke tabel buatan saya :
Thursday, July 18, 2013
Cara membuat tabel dan grafiknya di Microsoft Excel 2007
Haloh! Selamat malam
Kali ini saya akian menyampaikan Cara membuat tabel dan grafiknya di microsoft excel 2007
Yah. maaf lama gak ng post, sibuk banget and mood lagi jelek nih -______-
Okay langsung saja, yang anda perlu lakukan pertama
adalah membuka Microsoft Excel tersebut
Dengan cara mengklik start, all programs, cari folder microsoft office lalu piih Microsoft excel
(cara membuka sama seperti cara membuka microsoft word 2007 di postingan yang lalu bray)
| gambar dari microsoft excel |
Yah kalau microsoft word biasanya digunakan untuk membuat surat, email, dan lain lain,
Microsoft excel digunakan untuk hitungan, berbeda jauh dari microsoft word. Karena microsoft excel dipenuhi oleh aplikasi yang menunjukan konteks hitungan.
Nah setelah anda meng klik 2x, akan tampil gambar seperti ini :
Nah untuk membuat tabelnya, anda hanya perlu Blok kotak kotak yang anda ingin bentuk menjadi balok,
yah contohnya seperti ini :
Lalu pada kolom font, anda pilih gambar ini, anda bisa pilih sesuai dengan keinginan anda, yah contohnya paling umum all borders
Nah disini :
Lalu saya akan pilih all borders :
Dan jadilah tabel simple seperti ini :
Untuk membuat grafiknya, anda harus mengisinya dengan sesuatu, misalnya daftar nilai dll. dan jika anda merasa kotak tabelnya terlalu sempit, anda bisa menggesernya dengan mengklik salah satu garis, dan men-dragnya kesamping.
nah, saya akan berikan ini pada kolom :
 |
| Contoh Pengisian Kolom |
Lalu,anda blok tabel tersebut dan beserta isinya, lalu pilih insert, column
disaana, akan ada pilihan banyak kolum, anda tinggal memilih salah satu sesuai style anda
(saya akan menggunakan 3D-column)
nah setelah anda memilih, anda klik pilihan anda, dan tada, tabel anda baru saja terselesaikan
Nah BACA : pada saat mengisi tabel, anda ubah angkanya menjadi RATUSAN, jika hanya puluhan, akan menunjukan hasil yang kecil, nah ini karya saya :
Nah info tadi, saya buat menggunakan komputer saya, bukan laptop, makanya terlihat sedikit berbeda softwarenya hehehe.
okay, sekian info dari saya, salam bajak laut! yo-ho
Jack Separoh
Monday, July 15, 2013
Cara menyisipkan shape, word art, pada MS Word 07
Halo
maaf kemarin tidak mem post sesuatu, karena saya sibuk sekali ._.
Okay um mungkin kali ini saya akan membahas cara menyisipkan shape, word art, pada Microsoft Word 2007
Yap, langsung saja deh
Langkah langkahnya :
1. Anda buka microsoft word 2007 anda, dengan mengklik mengklik start, lalu pilih all programs
lalu pillih folder microsoft office, lalu klik microsof word, seperti ini :
2. Anda klik kiri 2x untuk membukanya, maka akan terlihat seperti ini :
Nah kita akan memulainya disini, untuk membuat shape, anda pergi ke panel insert, dan pilih icon ' Shape ' yang seperti ini :
anda bisa klik icon tersebut, dan akan ada berbagai macam shape atau yang bahasa indonesianya artinya " Bentuk" seperti ini :
Sebagai contoh penggunaan, saya menggunakan shape persegi panjang. Anda dapat menggunakannya dengan cara meng kliknya. Lalu di halaman kerja di MS Word 07, Anda tinggal men-dragnya seperti ini :
Setelah anda merasa cukup besar, atau sesuai dengan keinginan anda, anda cukup lepaskan mousenya, dan maka terlihat seperti ini :
tadaaaa, anda baru saja membuat suatu shape! Untuk membuat shape itu permanent, anda tinggal klik DI LUAR AREA shape tersebut.
------------------------------------------------------------------
Yang kedua, adalah cara menyisipkan Word Art kedalam MS Word 2007.
Buka Microsoft Word anda terlebih dahulu seperti cara yang sudah saya berikan diatas(Detailnya)
lalu pada Panel Insert, anda pilih "Word Art" Seperti ini :
Lalu anda click Word Artnya, dan akan ada tampilan seperti ini :
Disini, anda bisa memilih menggunakan Word Art yang mana saja. Mulai dari Pojok kiri sampai ke pojok kanan, Atas ke bawah, Bawah ke atas wkwkwk, anda bebas memilih.
Selanjutnya, sesudah anda menentukan pilihan, anda klik pilihan anda. Dan edit kata kata apa yang anda ingin Dekorasikan.
(Saya akan menggunakan Word Art pojok kiri bawah, dan akan menulis "Jack Separoh") Seperti ini :
Nah, akan saya jelaskan satu satu fungsinya :
1. Kotak Font, berfungsi untuk memilih gaya tulisan atau bentuk tulisan, seperti Times New Roman, Arial, Arial Black dan sebagainya, anda bisa memilih sesuai keinginan.
2. Kotak Size, berfungsi untuk menentukan ukuran tulisan atau Word art yang akan anda buat. Anda bisa memilih sesuai keinginan.
3. Lambang B, dan I berfungsi untuk mengatur tulisan tersebut, B yang kepanjangannya Bold berarti Tebal dan berfungsi menebalkan tulisan, I yang kepanjangannya Italic, yang fungsinya memiringkan tulisan.
4. Kolom Text, berfungsi untuk menulis apa tulisan atau kata kata yang ingin anda desain.
Setelah anda memilih dan mengetik Tulisan yang ingin anda dekorasikan atau desain, klik ok
Maka akan tampil seperti ini :
Ini belum selesai hahaha, karena belum bisa digerakkan, untuk menggerakkan anda tinggal klik kanan pada Word Art anda, dan pilih format word art, seperti ini :
Lalu akan muncul seperti gambar dibawah ini, anda tinggal klik tulisan "Layout" dan pilih "In front of text " dan klik Ok:
Setelah anda meng klik ok, anda bisa merubah letak gambar, panjang pendek, putar memutar gambar seperti ini :
Nah, begitulah caranya, saya menyediakan 2 post karena saya kemaren tidak memposting sesuatu, hehehehe oke, sedikit dari saya kali ini. See ya in the next post!
Yo-ho!
Salam Pelaut!
Jack Separoh
maaf kemarin tidak mem post sesuatu, karena saya sibuk sekali ._.
Okay um mungkin kali ini saya akan membahas cara menyisipkan shape, word art, pada Microsoft Word 2007
Yap, langsung saja deh
Langkah langkahnya :
1. Anda buka microsoft word 2007 anda, dengan mengklik mengklik start, lalu pilih all programs
 |
| Letak Start dan all program pada Windows 7 |
lalu pillih folder microsoft office, lalu klik microsof word, seperti ini :
2. Anda klik kiri 2x untuk membukanya, maka akan terlihat seperti ini :
Nah kita akan memulainya disini, untuk membuat shape, anda pergi ke panel insert, dan pilih icon ' Shape ' yang seperti ini :
anda bisa klik icon tersebut, dan akan ada berbagai macam shape atau yang bahasa indonesianya artinya " Bentuk" seperti ini :
Sebagai contoh penggunaan, saya menggunakan shape persegi panjang. Anda dapat menggunakannya dengan cara meng kliknya. Lalu di halaman kerja di MS Word 07, Anda tinggal men-dragnya seperti ini :
Setelah anda merasa cukup besar, atau sesuai dengan keinginan anda, anda cukup lepaskan mousenya, dan maka terlihat seperti ini :
tadaaaa, anda baru saja membuat suatu shape! Untuk membuat shape itu permanent, anda tinggal klik DI LUAR AREA shape tersebut.
------------------------------------------------------------------
Yang kedua, adalah cara menyisipkan Word Art kedalam MS Word 2007.
Buka Microsoft Word anda terlebih dahulu seperti cara yang sudah saya berikan diatas(Detailnya)
lalu pada Panel Insert, anda pilih "Word Art" Seperti ini :
 |
| Word Art bisanya juga digunakan sebagai Teks Dekoratif(Decorative Text) |
Lalu anda click Word Artnya, dan akan ada tampilan seperti ini :
Disini, anda bisa memilih menggunakan Word Art yang mana saja. Mulai dari Pojok kiri sampai ke pojok kanan, Atas ke bawah, Bawah ke atas wkwkwk, anda bebas memilih.
Selanjutnya, sesudah anda menentukan pilihan, anda klik pilihan anda. Dan edit kata kata apa yang anda ingin Dekorasikan.
(Saya akan menggunakan Word Art pojok kiri bawah, dan akan menulis "Jack Separoh") Seperti ini :
Nah, akan saya jelaskan satu satu fungsinya :
1. Kotak Font, berfungsi untuk memilih gaya tulisan atau bentuk tulisan, seperti Times New Roman, Arial, Arial Black dan sebagainya, anda bisa memilih sesuai keinginan.
2. Kotak Size, berfungsi untuk menentukan ukuran tulisan atau Word art yang akan anda buat. Anda bisa memilih sesuai keinginan.
3. Lambang B, dan I berfungsi untuk mengatur tulisan tersebut, B yang kepanjangannya Bold berarti Tebal dan berfungsi menebalkan tulisan, I yang kepanjangannya Italic, yang fungsinya memiringkan tulisan.
4. Kolom Text, berfungsi untuk menulis apa tulisan atau kata kata yang ingin anda desain.
Setelah anda memilih dan mengetik Tulisan yang ingin anda dekorasikan atau desain, klik ok
Maka akan tampil seperti ini :
Ini belum selesai hahaha, karena belum bisa digerakkan, untuk menggerakkan anda tinggal klik kanan pada Word Art anda, dan pilih format word art, seperti ini :
Lalu akan muncul seperti gambar dibawah ini, anda tinggal klik tulisan "Layout" dan pilih "In front of text " dan klik Ok:
 |
| gambar ini muncul setelah anda mengklik "format Word Art" |
 |
| Gambar muncul saat anda mengklik Layout dan memilih " In front of text " |
Setelah anda meng klik ok, anda bisa merubah letak gambar, panjang pendek, putar memutar gambar seperti ini :
 |
| gambar telah saya putar dan ubah tempatnya. |
Nah, begitulah caranya, saya menyediakan 2 post karena saya kemaren tidak memposting sesuatu, hehehehe oke, sedikit dari saya kali ini. See ya in the next post!
Yo-ho!
Salam Pelaut!
Jack Separoh
Saturday, July 13, 2013
Cara menyisipkan gambar dalam tulisan menggunakan photoshop cs2
HaloHalo!
konnichiwa minna san
Yo-ho
salam bajak laut wkwkwk
Okayokay, Pada hari minggu ini saya akan menampilkan anda semua cara menyisipkan gambar dalam tulisan menggunakan photoshop cs2, seperti janji saya dalam postingan saya yang sebelumnya, saya akan membahas tentang Photoshop cs2.
Photoshop cs2, walaupun tidak sebagus photoshop cs3 dan seri lainnya, photoshop cs2 memberi sedikit kemudahan terhadap para newbie, haha atau nama lainnya ameteur, ah atau nama lainnya pemula(saya sendiri juga pemula) Namun, fitur fitur yang disediakan photoshop cs2 sudah lumayan complete, melebihi photo editor yang lainnya, mulai dari meng crop foto, edit foto, spesial effect, seleksi gambar dan yang lainnya.
Okay let's go to the instructions :
1. Anda buka photoshop cs2 anda, seperti ini :
2. Buka foto yang ingin anda sisipkan ke dalam tulisan, cara membuka foto yaitu dengan cara klik file di pojok kanan kiri dan klik open, contohnya seperti ini :
Setelah itu, maka anda akan mencari folder tempat anda menyimpan file, lalu klik open, yah saya menyimpannya di folder "Blogger pic" seperti ini
setelah anda membuka foto yang akan disisipkan, maka akan terlihat seperti ini :
3. Anda klik 2x pada panel di pojok kanan yang isi tulisan 'Background' maka akan muncul tampilan, dan rubah namanya menjadi "hutan" , lalu klik ok(atau apa yang kalian ingin namakan buat gambar kalian). Seperti ini :
4. Dengan mengganti nama tersebut, anda telah membuat background menjadi tidak terkunci lagi. Anda tidak perlu pikirkan itu, anda cukup membuat layer baru dengan cara klik layer, lalu pilih new, setelah itu pilih layer. seperti ini :
maka akan ada tampilan seperti ini, lalu anda buat namanya, lalu klik ok
5. Tetap pada layer putih buatan saya, saya akan mewarnainya putih. anda tinggal melihat pada gambar, kita akan menggunakan Paint bucket tool. lalu pastikan warnanya PUTIH. Seperti ini :
6. Anda hilangkan gambar mata pada layer 'PUTIH' lalu klik layer Hutan
Jika anda bingung, lihat gambar ini :
maka akan terlihat seperti ini :
7. Masih pada layer hutan, anda tambahkan text yang ingin anda buat, dengan menggunakan Type tool, jika anda tidak tahu type tool, bisa anda lihat disini :
Lalu anda buat tulisannya, sebagai contoh, saya akan menulis 'Forest'
anda bisa menyesuaikan font, ukuran dan tebal tipis serta warnanya yang harus putih di atas gambar(saya beritahu letaknya), lalu klik tanda centang disampingnya
nih :
8. Drag layer hutan menjadi paling atas, forest dibwahnya, lalu paling bawah adalah putih. seperti ini :
9. Masih pada layer Hutan, klik lingkaran yang isi tada panahnya, ah susah dijelaskan, anda tinggal klik yang ini :
Lalu pilih Create Clipping Mask. Seperti ini
10. HAHA jangan terkejut dulu, ini baru setengah jadi!
anda bisa menggunakan sebuah tool yang seperti gambar dibawah ini untuk mengambil Tulisannya saja :
Klik layer putih, lalu klik(jangan dilepas) bagian mana saja yang penting tidak tulisan, seperti ini
Lalu drag kebawah, hingga seperti ini :
lalu pada menu file, klik save as, lalu pilih dimana anda akan menyimpan,
ubah bentuk file dari PSD atau PDD menjadi JPG, JPEG seperti ini :
Dan TADAAAA, anda baru saja berhasil membuat, memang susah awalnya, tapi kalau terus latihan pasti bisa, dan mohon photoshop itu dilakukan untuk hal positif, dan jangan untuk hal negatif. Karena banyak sekali yang belakangan ini menggunakan photoshop sebagai tindakan negatif. Saya harapkan anda agar tidak seperti itu. Nah, ini hasil karya saya :
Nah begitu caranya, semoga bermanfaat, kalau ada yang bisa lebih bagus, tinggalkan comment dan share ilmu anda wkwkwkwk, sekian dari saya Jack Separoh.
Selamat Siaaannngg!
Yo-ho
Jack Separoh
konnichiwa minna san
Yo-ho
salam bajak laut wkwkwk
Okayokay, Pada hari minggu ini saya akan menampilkan anda semua cara menyisipkan gambar dalam tulisan menggunakan photoshop cs2, seperti janji saya dalam postingan saya yang sebelumnya, saya akan membahas tentang Photoshop cs2.
Photoshop cs2, walaupun tidak sebagus photoshop cs3 dan seri lainnya, photoshop cs2 memberi sedikit kemudahan terhadap para newbie, haha atau nama lainnya ameteur, ah atau nama lainnya pemula(saya sendiri juga pemula) Namun, fitur fitur yang disediakan photoshop cs2 sudah lumayan complete, melebihi photo editor yang lainnya, mulai dari meng crop foto, edit foto, spesial effect, seleksi gambar dan yang lainnya.
Okay let's go to the instructions :
1. Anda buka photoshop cs2 anda, seperti ini :
2. Buka foto yang ingin anda sisipkan ke dalam tulisan, cara membuka foto yaitu dengan cara klik file di pojok kanan kiri dan klik open, contohnya seperti ini :
.jpg) |
| Klik File dan lalu klik Open |
Setelah itu, maka anda akan mencari folder tempat anda menyimpan file, lalu klik open, yah saya menyimpannya di folder "Blogger pic" seperti ini
 |
| Yang saya akan gunakan adalah image8 |
setelah anda membuka foto yang akan disisipkan, maka akan terlihat seperti ini :
 |
| untuk saya akan terlihat seperti ini |
3. Anda klik 2x pada panel di pojok kanan yang isi tulisan 'Background' maka akan muncul tampilan, dan rubah namanya menjadi "hutan" , lalu klik ok(atau apa yang kalian ingin namakan buat gambar kalian). Seperti ini :
4. Dengan mengganti nama tersebut, anda telah membuat background menjadi tidak terkunci lagi. Anda tidak perlu pikirkan itu, anda cukup membuat layer baru dengan cara klik layer, lalu pilih new, setelah itu pilih layer. seperti ini :
maka akan ada tampilan seperti ini, lalu anda buat namanya, lalu klik ok
5. Tetap pada layer putih buatan saya, saya akan mewarnainya putih. anda tinggal melihat pada gambar, kita akan menggunakan Paint bucket tool. lalu pastikan warnanya PUTIH. Seperti ini :
 |
| Letak Pain bucket tool dan warnanya PUTIH |
 |
| Setelah anda menggunakan paint bucket tool |
6. Anda hilangkan gambar mata pada layer 'PUTIH' lalu klik layer Hutan
Jika anda bingung, lihat gambar ini :
 |
| Buat lambang mata menghilang di layer PUTIH, lalu aktifkan layer hutan . |
maka akan terlihat seperti ini :
7. Masih pada layer hutan, anda tambahkan text yang ingin anda buat, dengan menggunakan Type tool, jika anda tidak tahu type tool, bisa anda lihat disini :
Lalu anda buat tulisannya, sebagai contoh, saya akan menulis 'Forest'
anda bisa menyesuaikan font, ukuran dan tebal tipis serta warnanya yang harus putih di atas gambar(saya beritahu letaknya), lalu klik tanda centang disampingnya
nih :
8. Drag layer hutan menjadi paling atas, forest dibwahnya, lalu paling bawah adalah putih. seperti ini :
 |
| aktifkan juga mata pada layer putih |
9. Masih pada layer Hutan, klik lingkaran yang isi tada panahnya, ah susah dijelaskan, anda tinggal klik yang ini :
Lalu pilih Create Clipping Mask. Seperti ini
10. HAHA jangan terkejut dulu, ini baru setengah jadi!
anda bisa menggunakan sebuah tool yang seperti gambar dibawah ini untuk mengambil Tulisannya saja :
Klik layer putih, lalu klik(jangan dilepas) bagian mana saja yang penting tidak tulisan, seperti ini
Lalu drag kebawah, hingga seperti ini :
lalu pada menu file, klik save as, lalu pilih dimana anda akan menyimpan,
ubah bentuk file dari PSD atau PDD menjadi JPG, JPEG seperti ini :
Dan TADAAAA, anda baru saja berhasil membuat, memang susah awalnya, tapi kalau terus latihan pasti bisa, dan mohon photoshop itu dilakukan untuk hal positif, dan jangan untuk hal negatif. Karena banyak sekali yang belakangan ini menggunakan photoshop sebagai tindakan negatif. Saya harapkan anda agar tidak seperti itu. Nah, ini hasil karya saya :
Nah begitu caranya, semoga bermanfaat, kalau ada yang bisa lebih bagus, tinggalkan comment dan share ilmu anda wkwkwkwk, sekian dari saya Jack Separoh.
Selamat Siaaannngg!
Yo-ho
Jack Separoh
Subscribe to:
Posts (Atom)

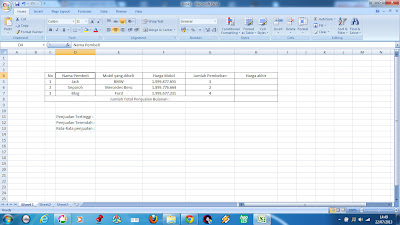














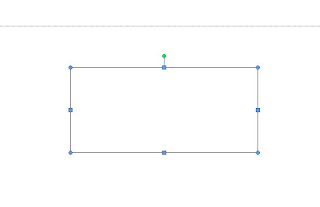








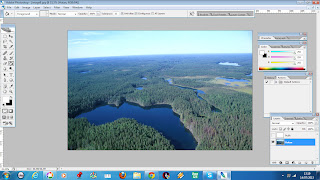


.jpg)





