maaf kemarin tidak mem post sesuatu, karena saya sibuk sekali ._.
Okay um mungkin kali ini saya akan membahas cara menyisipkan shape, word art, pada Microsoft Word 2007
Yap, langsung saja deh
Langkah langkahnya :
1. Anda buka microsoft word 2007 anda, dengan mengklik mengklik start, lalu pilih all programs
 |
| Letak Start dan all program pada Windows 7 |
lalu pillih folder microsoft office, lalu klik microsof word, seperti ini :
2. Anda klik kiri 2x untuk membukanya, maka akan terlihat seperti ini :
Nah kita akan memulainya disini, untuk membuat shape, anda pergi ke panel insert, dan pilih icon ' Shape ' yang seperti ini :
anda bisa klik icon tersebut, dan akan ada berbagai macam shape atau yang bahasa indonesianya artinya " Bentuk" seperti ini :
Sebagai contoh penggunaan, saya menggunakan shape persegi panjang. Anda dapat menggunakannya dengan cara meng kliknya. Lalu di halaman kerja di MS Word 07, Anda tinggal men-dragnya seperti ini :
Setelah anda merasa cukup besar, atau sesuai dengan keinginan anda, anda cukup lepaskan mousenya, dan maka terlihat seperti ini :
tadaaaa, anda baru saja membuat suatu shape! Untuk membuat shape itu permanent, anda tinggal klik DI LUAR AREA shape tersebut.
------------------------------------------------------------------
Yang kedua, adalah cara menyisipkan Word Art kedalam MS Word 2007.
Buka Microsoft Word anda terlebih dahulu seperti cara yang sudah saya berikan diatas(Detailnya)
lalu pada Panel Insert, anda pilih "Word Art" Seperti ini :
 |
| Word Art bisanya juga digunakan sebagai Teks Dekoratif(Decorative Text) |
Lalu anda click Word Artnya, dan akan ada tampilan seperti ini :
Disini, anda bisa memilih menggunakan Word Art yang mana saja. Mulai dari Pojok kiri sampai ke pojok kanan, Atas ke bawah, Bawah ke atas wkwkwk, anda bebas memilih.
Selanjutnya, sesudah anda menentukan pilihan, anda klik pilihan anda. Dan edit kata kata apa yang anda ingin Dekorasikan.
(Saya akan menggunakan Word Art pojok kiri bawah, dan akan menulis "Jack Separoh") Seperti ini :
Nah, akan saya jelaskan satu satu fungsinya :
1. Kotak Font, berfungsi untuk memilih gaya tulisan atau bentuk tulisan, seperti Times New Roman, Arial, Arial Black dan sebagainya, anda bisa memilih sesuai keinginan.
2. Kotak Size, berfungsi untuk menentukan ukuran tulisan atau Word art yang akan anda buat. Anda bisa memilih sesuai keinginan.
3. Lambang B, dan I berfungsi untuk mengatur tulisan tersebut, B yang kepanjangannya Bold berarti Tebal dan berfungsi menebalkan tulisan, I yang kepanjangannya Italic, yang fungsinya memiringkan tulisan.
4. Kolom Text, berfungsi untuk menulis apa tulisan atau kata kata yang ingin anda desain.
Setelah anda memilih dan mengetik Tulisan yang ingin anda dekorasikan atau desain, klik ok
Maka akan tampil seperti ini :
Ini belum selesai hahaha, karena belum bisa digerakkan, untuk menggerakkan anda tinggal klik kanan pada Word Art anda, dan pilih format word art, seperti ini :
Lalu akan muncul seperti gambar dibawah ini, anda tinggal klik tulisan "Layout" dan pilih "In front of text " dan klik Ok:
 |
| gambar ini muncul setelah anda mengklik "format Word Art" |
 |
| Gambar muncul saat anda mengklik Layout dan memilih " In front of text " |
Setelah anda meng klik ok, anda bisa merubah letak gambar, panjang pendek, putar memutar gambar seperti ini :
 |
| gambar telah saya putar dan ubah tempatnya. |
Nah, begitulah caranya, saya menyediakan 2 post karena saya kemaren tidak memposting sesuatu, hehehehe oke, sedikit dari saya kali ini. See ya in the next post!
Yo-ho!
Salam Pelaut!
Jack Separoh






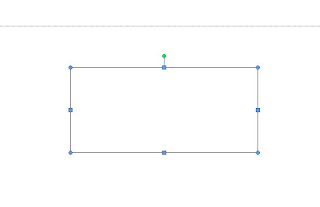




No comments:
Post a Comment