konnichiwa minna san
Yo-ho
salam bajak laut wkwkwk
Okayokay, Pada hari minggu ini saya akan menampilkan anda semua cara menyisipkan gambar dalam tulisan menggunakan photoshop cs2, seperti janji saya dalam postingan saya yang sebelumnya, saya akan membahas tentang Photoshop cs2.
Photoshop cs2, walaupun tidak sebagus photoshop cs3 dan seri lainnya, photoshop cs2 memberi sedikit kemudahan terhadap para newbie, haha atau nama lainnya ameteur, ah atau nama lainnya pemula(saya sendiri juga pemula) Namun, fitur fitur yang disediakan photoshop cs2 sudah lumayan complete, melebihi photo editor yang lainnya, mulai dari meng crop foto, edit foto, spesial effect, seleksi gambar dan yang lainnya.
Okay let's go to the instructions :
1. Anda buka photoshop cs2 anda, seperti ini :
2. Buka foto yang ingin anda sisipkan ke dalam tulisan, cara membuka foto yaitu dengan cara klik file di pojok kanan kiri dan klik open, contohnya seperti ini :
.jpg) |
| Klik File dan lalu klik Open |
Setelah itu, maka anda akan mencari folder tempat anda menyimpan file, lalu klik open, yah saya menyimpannya di folder "Blogger pic" seperti ini
 |
| Yang saya akan gunakan adalah image8 |
setelah anda membuka foto yang akan disisipkan, maka akan terlihat seperti ini :
 |
| untuk saya akan terlihat seperti ini |
3. Anda klik 2x pada panel di pojok kanan yang isi tulisan 'Background' maka akan muncul tampilan, dan rubah namanya menjadi "hutan" , lalu klik ok(atau apa yang kalian ingin namakan buat gambar kalian). Seperti ini :
4. Dengan mengganti nama tersebut, anda telah membuat background menjadi tidak terkunci lagi. Anda tidak perlu pikirkan itu, anda cukup membuat layer baru dengan cara klik layer, lalu pilih new, setelah itu pilih layer. seperti ini :
maka akan ada tampilan seperti ini, lalu anda buat namanya, lalu klik ok
5. Tetap pada layer putih buatan saya, saya akan mewarnainya putih. anda tinggal melihat pada gambar, kita akan menggunakan Paint bucket tool. lalu pastikan warnanya PUTIH. Seperti ini :
 |
| Letak Pain bucket tool dan warnanya PUTIH |
 |
| Setelah anda menggunakan paint bucket tool |
6. Anda hilangkan gambar mata pada layer 'PUTIH' lalu klik layer Hutan
Jika anda bingung, lihat gambar ini :
 |
| Buat lambang mata menghilang di layer PUTIH, lalu aktifkan layer hutan . |
maka akan terlihat seperti ini :
7. Masih pada layer hutan, anda tambahkan text yang ingin anda buat, dengan menggunakan Type tool, jika anda tidak tahu type tool, bisa anda lihat disini :
Lalu anda buat tulisannya, sebagai contoh, saya akan menulis 'Forest'
anda bisa menyesuaikan font, ukuran dan tebal tipis serta warnanya yang harus putih di atas gambar(saya beritahu letaknya), lalu klik tanda centang disampingnya
nih :
8. Drag layer hutan menjadi paling atas, forest dibwahnya, lalu paling bawah adalah putih. seperti ini :
 |
| aktifkan juga mata pada layer putih |
9. Masih pada layer Hutan, klik lingkaran yang isi tada panahnya, ah susah dijelaskan, anda tinggal klik yang ini :
Lalu pilih Create Clipping Mask. Seperti ini
10. HAHA jangan terkejut dulu, ini baru setengah jadi!
anda bisa menggunakan sebuah tool yang seperti gambar dibawah ini untuk mengambil Tulisannya saja :
Klik layer putih, lalu klik(jangan dilepas) bagian mana saja yang penting tidak tulisan, seperti ini
Lalu drag kebawah, hingga seperti ini :
lalu pada menu file, klik save as, lalu pilih dimana anda akan menyimpan,
ubah bentuk file dari PSD atau PDD menjadi JPG, JPEG seperti ini :
Dan TADAAAA, anda baru saja berhasil membuat, memang susah awalnya, tapi kalau terus latihan pasti bisa, dan mohon photoshop itu dilakukan untuk hal positif, dan jangan untuk hal negatif. Karena banyak sekali yang belakangan ini menggunakan photoshop sebagai tindakan negatif. Saya harapkan anda agar tidak seperti itu. Nah, ini hasil karya saya :
Nah begitu caranya, semoga bermanfaat, kalau ada yang bisa lebih bagus, tinggalkan comment dan share ilmu anda wkwkwkwk, sekian dari saya Jack Separoh.
Selamat Siaaannngg!
Yo-ho
Jack Separoh





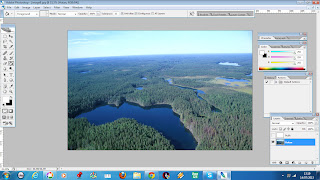


.jpg)






thanks buat infonya, kawan... sangat bermanfaat sekali
ReplyDeletehttp://goo.gl/5UHgNI